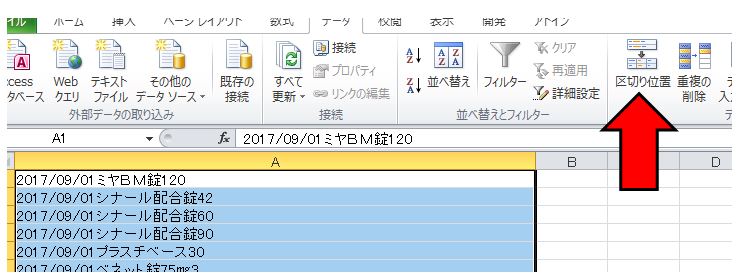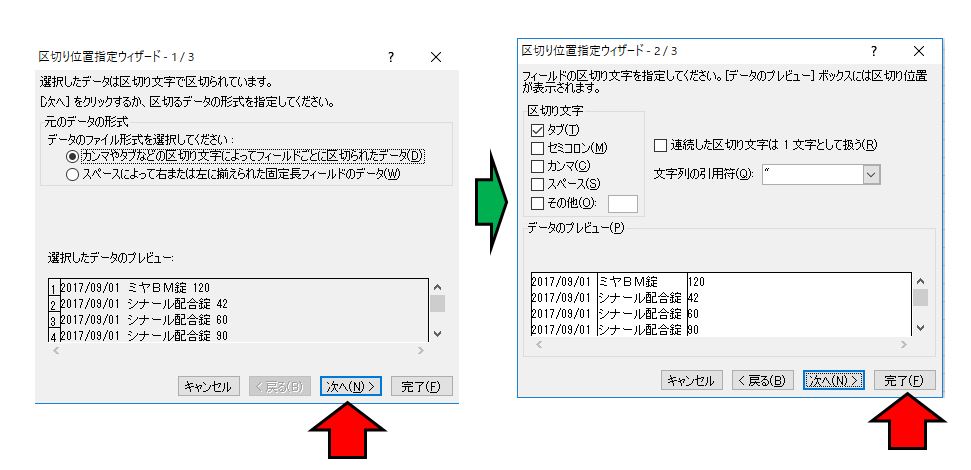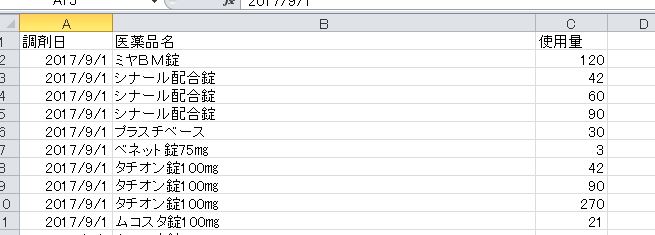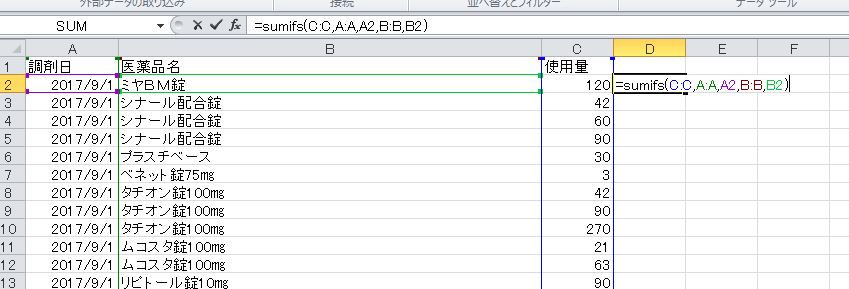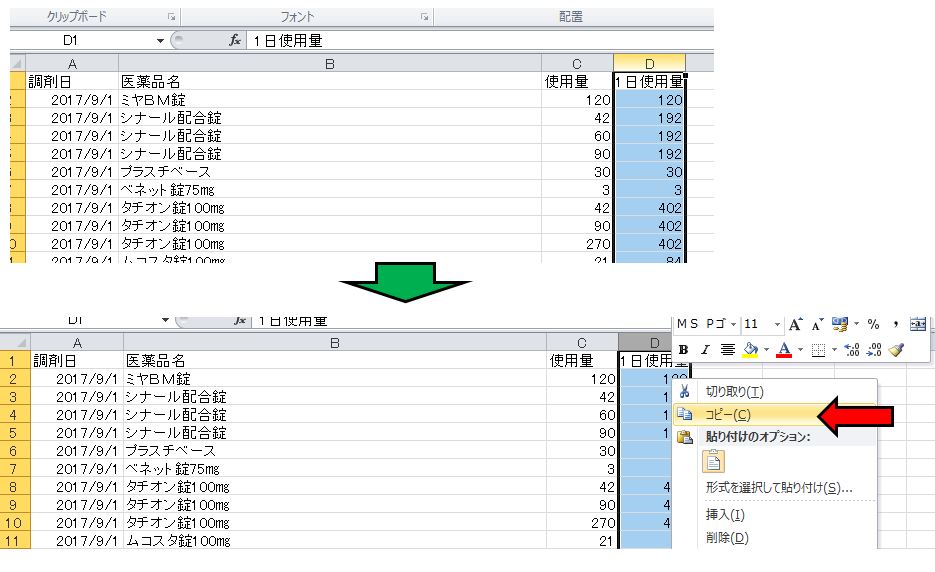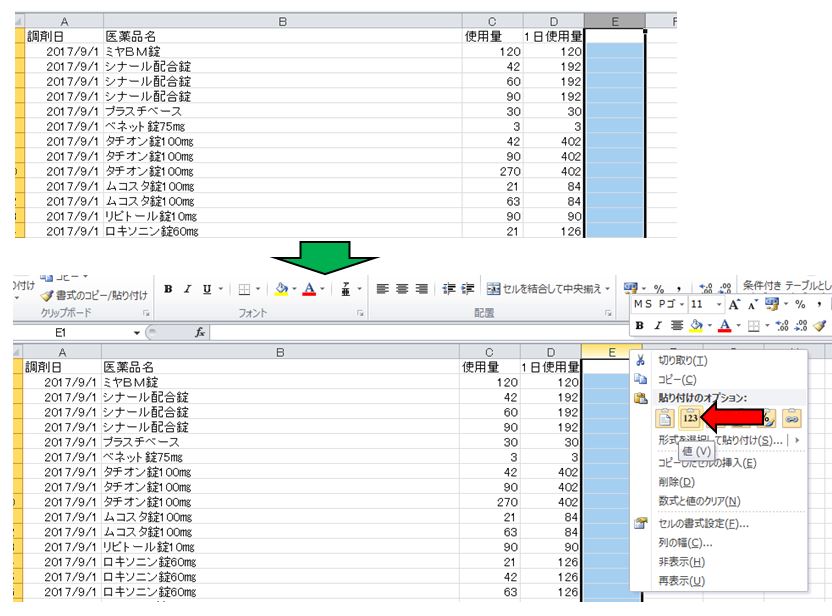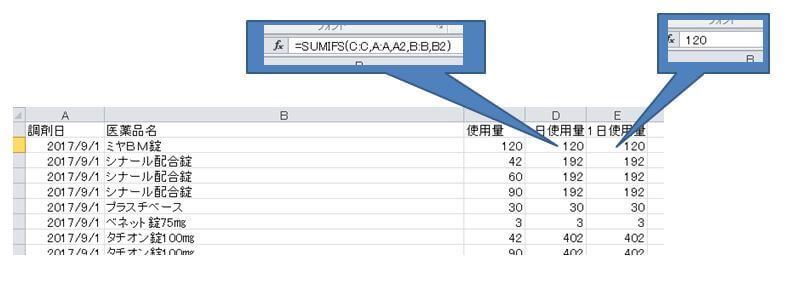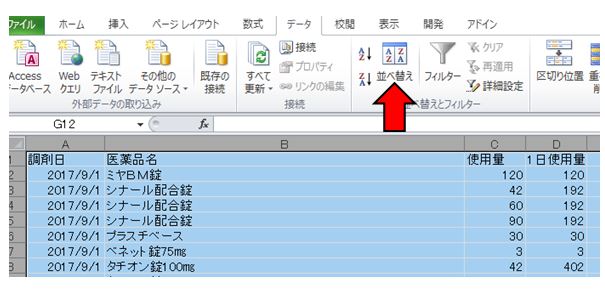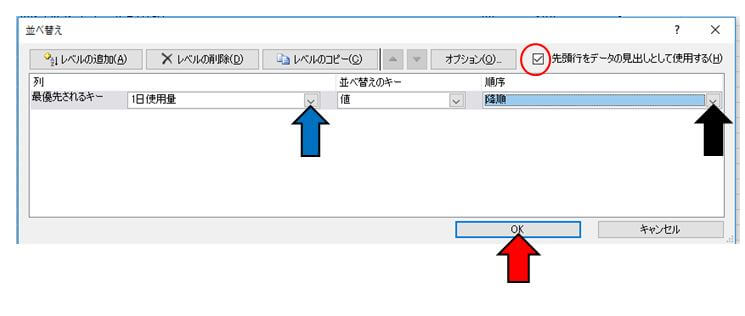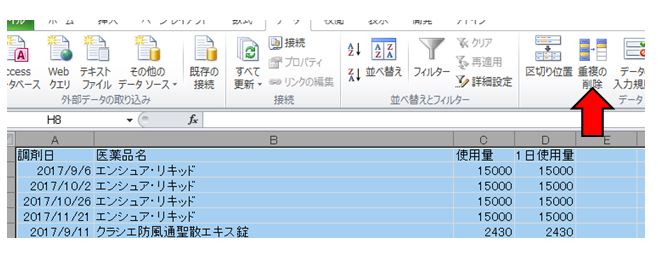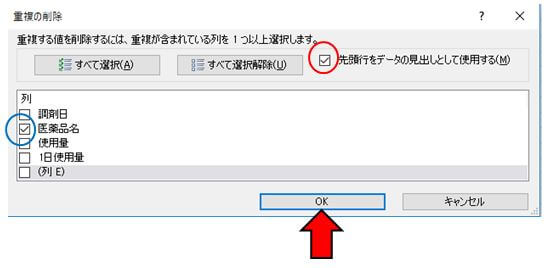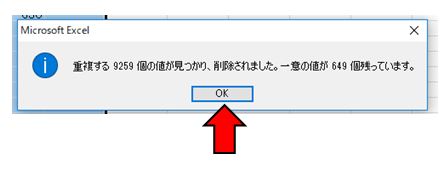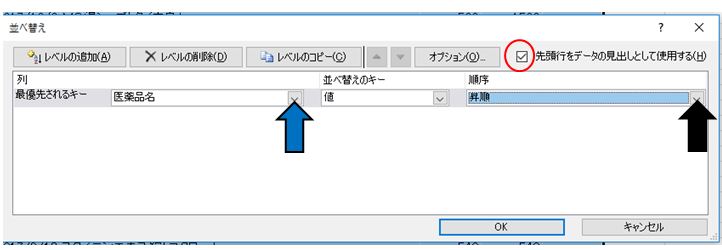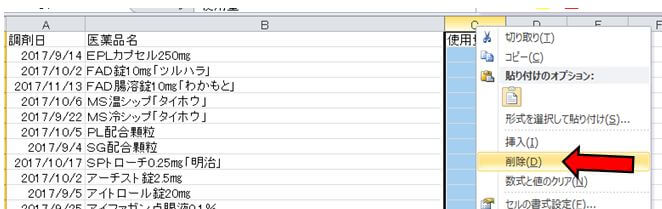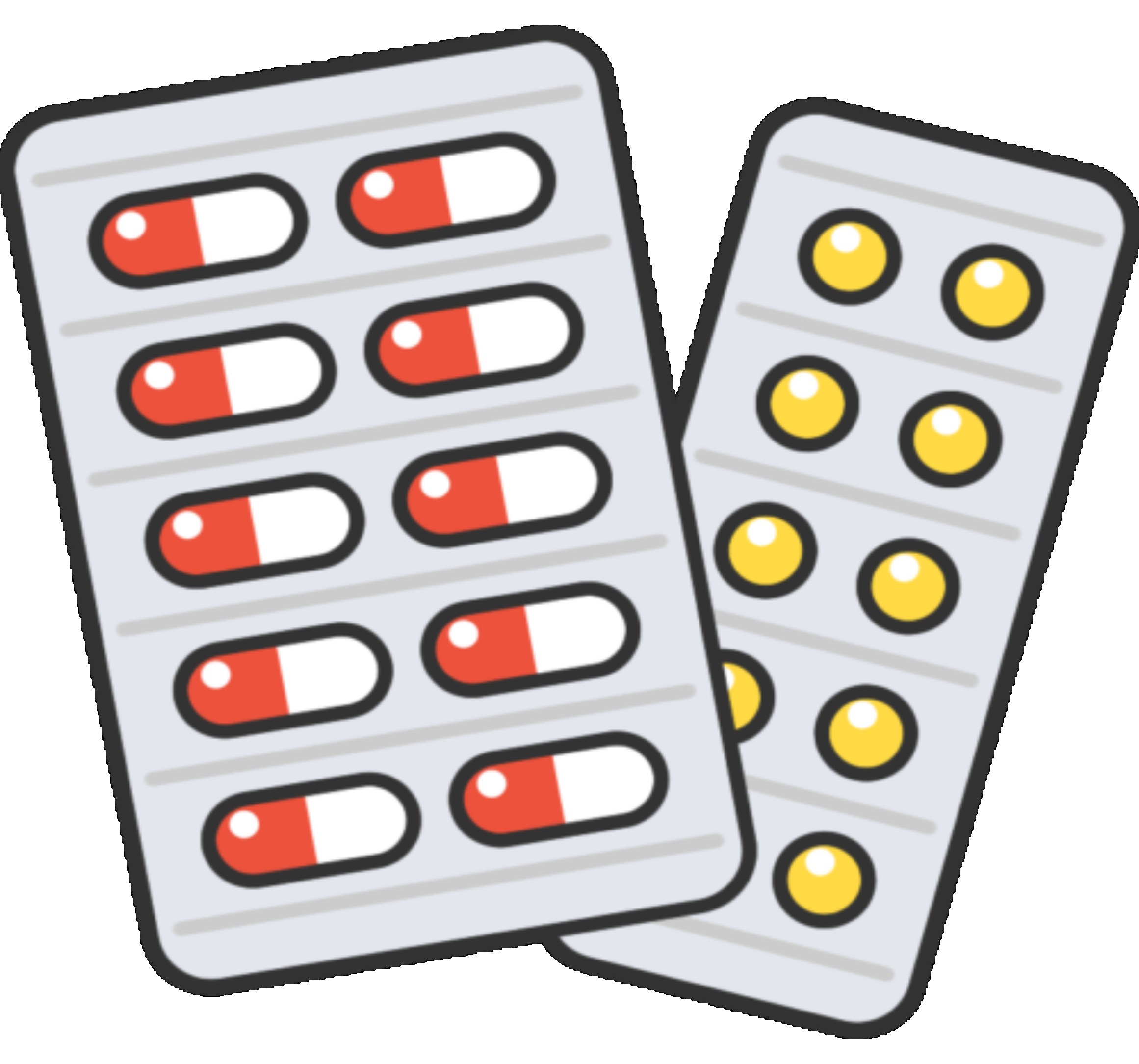Excelとレセコンデータで調剤薬局の発注点を出力する
調剤薬局で在庫管理を行うにあたり、各薬品について発注点を設けておくと、発注担当者が不在の場合であっても「買う・買わない」の目安とすることができます。
「発注点」についての考え方は人それぞれかと思うのですが、私の場合は1日を通して欠品しない在庫数を「発注点」と考えています。
ムコスタ錠を例にしますと、ムコスタ錠を1日で100錠しか使用しない日もあれば1000錠使用する日もあります。この場合、欠品なく業務をまわすためには1000錠のムコスタが必要と考えますので、発注点を1000錠とします。
12月1日から3月31日までの4か月間でムコスタ錠を一番使用した日を調べてみると、2月20日で1200錠であったとします。この場合1200錠を発注点と定め、この先4カ月(4月から7月)の間の使用数量を想定したときに1日1200錠あれば、おそらく欠品することはなく1日を終えられるだろう想定します。
直近3~4カ月のレセコンデータとExcelを使用して、すべての採用医薬品について発注点を出力します。薬品ごとに発注点を薬品棚や、引き出しの見えるところにシールで貼り発注する際の目安とします。(発注カードに発注点を記す場合もあります)
EXCELをつかって1人にしか使用していない薬をレセコンデータから抽出する
発注点作成方法
レセコンから一定期間(例えば直近6ヶ月)の医薬品使用データをテキストファイルやcsvファイルで出力します。90日を超える処方を応需することが多い薬局の場合は、指定期間を6~8ヵ月ほどに設定して出力すると、適切なデータを作成できるかと思います。(リストもれを回避のために期間を長めに設定します)
レセコンから出力するデータ項目は
・調剤日
・医薬品名
・使用量
が含まれていればいいかと思います。このデータをテキストファイルやcsvファイルで出力して、エクセル(2007年以降)で開きます。
テキストファイルやCSVファイルをエクセルで開いたときに、以下のようにA列に、すべてのデータがまとまって表示されることがあります。
この場合は「Ctrl」キーと「A」キーを同時に押してすべてのデータを範囲選択します。タブに表示されている「データ」→「区切り位置」をクリックします。(またはA列を範囲選択して、タブに表示されている「データ」→「区切り位置」をクリックします。)
以下のような画面が出ますので、「次へ」「完了」とすすめるとA列にまとまって表示されていたデータを複数の列へ分けることができます。
作成したデータの先頭行に見出しをつけます。今回の場合は
調剤日・医薬品名・使用量とつけました。
ここで出力したデータを確認します。レセコンの出力方式により仕様が異なるのですが、上図では2017年9月1日のシナール配合錠が3行に記されています。これは9月1日に3人の患者さんに使用したことを意味しています。レセコンの出力方式で「使用量を合計する」というような項目があれば、そちらをクリックしてからレセコン出力を行うと9月1日の使用数量が合計されるかと思います。そのような設定がない場合は1日ずつの各医薬品の使用量Excelで計算する作業を行います。
(レセコンの出力で1日使用量を出力できる場合は、「1日使用量を降順で並び替える」からご覧ください)
計算式としては「調剤日」が同じで「医薬品名」が同じ場合は「使用量」を合計するという計算式(関数)を入力します。
例:2017/9/1でシナール配合錠の使用量を合計する 42+60+90=192
EXCELをつかって1人にしか使用していない薬をレセコンデータから抽出する
「調剤日」と「医薬品名」という2つの条件が合致する場合に「使用量」合計するという計算式には「SUMIFS」または「&関数とSUMIF」を使用します。
「SUMIFS」:2007年以降のエクセルで使用可能です。
複数の条件に一致するセルを検索し、見つかったセルと同じ行(または列)にある、[合計対象範囲]のなかのセルの数値の合計を求めます。
A列:調剤日、B列:医薬品名、C列:使用量と表示されているのであれば
D2セルへ
=SUMIFS(C:C,A:A,A2,B:B,B2)
と入力して「Enter」キーを押します。(SUMIFSの詳しい説明は私には難しいので割愛いたします)
以下D3セル、D4セルと連続データで同様の処理をおこないますのでオートフィルを行います。D2セルの右下部分(赤マルでかこまれた部分)に黒いポッチが表示されます。この部分にマウスポインタを合わせると、マウスポインタの形が黒い十字に変わります。この状態で下方向へドラッグすると連続データを入力することができます(オートフィル)。表示された数字が「調剤日」と「医薬品名」が同じ場合の「使用数量合計」となります。
セルD1に「1日使用量」と見出しをつけます
D列に表示されている数字は関数の計算結果です。このまま以下の操作を行うと計算結果は随時変更されてしまいます。そのため、この時点で表示されている数字を「値」としてセルに記載します。
D列を範囲選択し、「右クリック」→「コピー」を選択します。
E列を範囲選択し、「右クリック」→「貼り付けのオプションから「値」を選択します」
(または、「右クリック」→「形式を選択して貼り付け」→「値」を選択します)
この作業により下図のようにD列には関数により「数字」が表記され、E列には「数字」が記されたことになります。このようになったら、D列は不要なので削除します。
(以下のD列は関数ではなく「数字」が記されています)
次に、「1日使用量を降順で並び替える」作業を行います。「Ctrl」キーと「A」キーを同時に押してすべてのデータを範囲選択します。次にタブに表示されている「データ」→「並べ替え」をクリックします。
以下のような画面がでますので「先頭行をデータの見出しとして使用する」にチェックをいれます(赤いマルの部分です)。次に青矢印部分をクリックして「1日使用量」を選択し、黒矢印部分をクリックして「降順」を選択して「OK」をクリックします。この作業により1日使用量の多い順に上から下へ表示するデータを作成されたことになります。
次に、重複データの削除を行います。「Ctrl」キーと「A」キーを同時に押してすべてのデータを範囲選択します。タブに表示されている「データ」→「重複の削除」をクリックします。
すると以下のような画面が表示されます。先頭行をデータの見出しとして使用するにチェックがはいっていることを確認します(赤マル部分)。「医薬品名」にチェックを残し(青マル部分)、それ以外のチェックは外して「OK」をクリックします(赤矢印)。
すると「重複する〇〇個の値が見つかり、削除されました。一意の値が△△個残っています。」という表示がでますのでOKを押します。
最後に医薬品名順に並び替えます。
データの並び替えを行います。「Ctrl」キーと「A」キーを同時に押してすべてのデータを範囲選択します。次にタブに表示されている「データ」→「並べ替え」をクリックします。
以下のような画面がでますので「先頭行をデータの見出しとして使用する」にチェックをいれます(赤いマルの部分です)。次に青矢印部分をクリックして「医薬品名」を選択し、黒矢印部分をクリックして「昇順」を選択して「OK」をクリックします。この作業により医薬品名順に並び替えることができます。
C列の「使用量」を削除します
以上の作業により各薬剤の「発注点」が作成されました。
A列:一番多く使用した日
B列:医薬品名
C列:一番使用した日の使用量(発注点)
発注点を一つの目安にして、「発注点+α」を最低保有数として在庫管理を行うと欠品せずに在庫管理が行うことできると考えます。
H30年度調剤報酬では「対物業務」から「対人業務」へと評価基準がかわっていきます。在庫管理に要する時間を削減することが一つの業務改善になればと思います。